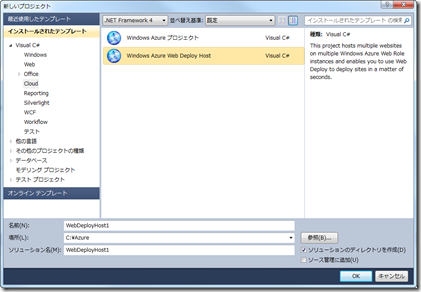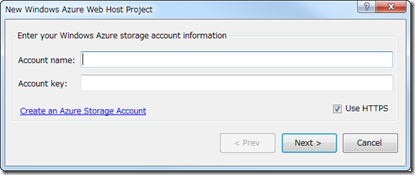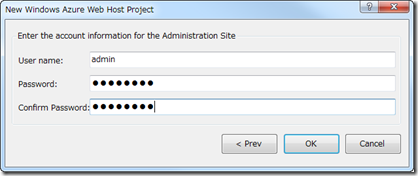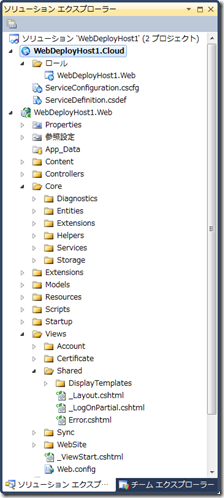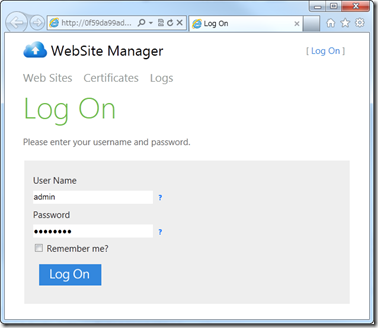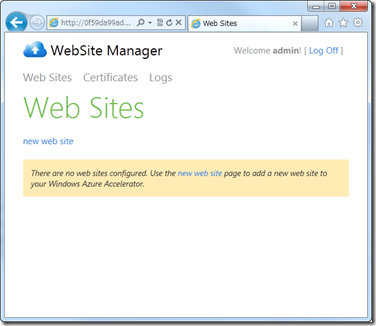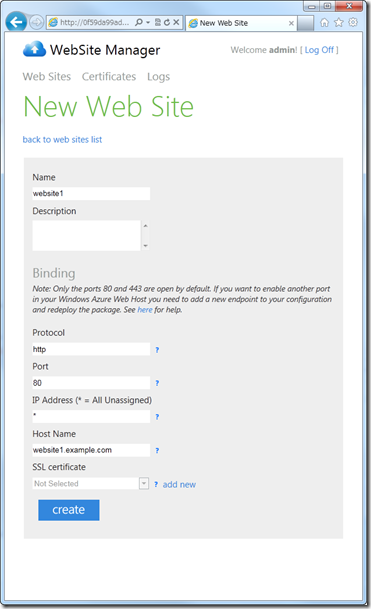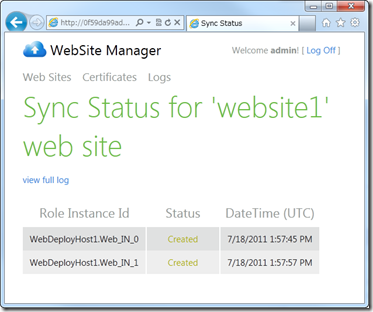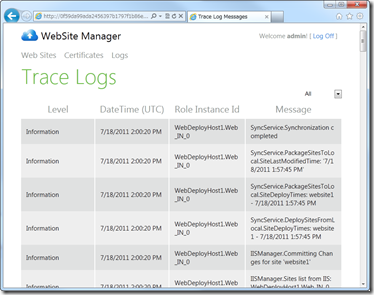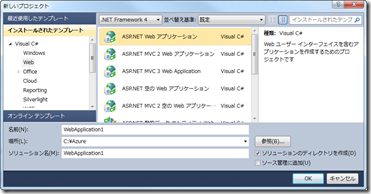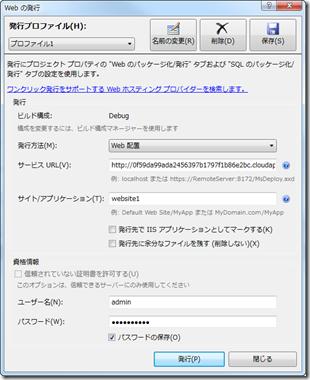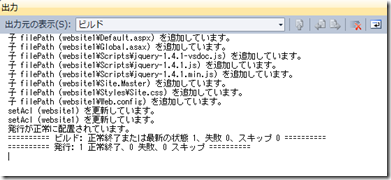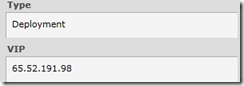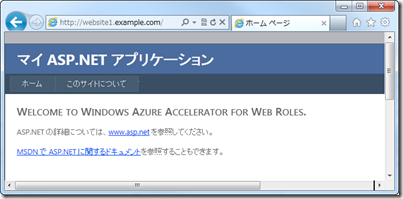前記事に引き続き、Accelerator for Web Rolesです。
インストールが完了すると、Visual Studioのプロジェクトテンプレートに、Cloude ー Windows Azure Deploy Hostが表示されるため、これを選択ます。
Storage Accountを入力します。設定など永続化のために使用されるようです。
Accelerator for Web Roles自身を管理するためのUser/Passwordを設定します。
Windows Azureのクラウドプロジェクト1つと、WebDeploy用のプロジェクト、計2つが作成されます。このとき、エディタのページには、Step by Stepで手順(英語)が表示されるので、それに沿って実施すればよいわけですが、そう言うとBlog続かないので…
Storage Accountなどは既に設定済みなので、あとはRDPを有効にして、そのままデプロイします。このとき、このWebRoleに対するWeb Deployは有効にしなくてもよいみたい。既定だと、Extra Small(XS) × 2インスタンス利用します。
デプロイ完了後、Accelerator for Web Rolesにアクセスした画面。プロジェクト作成時に入力したユーザ、パスワードでログインします。
ログイン後の画面、Webサイトを作成する。その他、Certificates、Logsなど画面が確認できる。
Webサイト作成画面。Host Nameは、DNSで引ける名前を設定しないとダメなのだが、検証目的ならHostsファイルにサービスのIPを書けば問題ない。
作成後のステータス。
Logsは以下の風に見える。
Accelerator for Web Roles側の準備はしたので、作成したWebサイトに配置するWebアプリケーションを作成する。通常の、ASP.NET Webアプリケーションを選択。
WebApplication1を選択して、発行する。サービスURLにはホステッドサービスのURLを、サイトには作成したサイト名を入力。ユーザー、パスワードには、RDPで設定したものを用いる。
出力画面で正常終了が確認できればOK。
管理ポータルからIPアドレスを確認し、Hostファイルに定義。
website1.example.com でアクセスするとこの通り。
とりあえず、ここまで。LiveWriter使うと画像が貼り付けやすいですね。ただ、LiveWriterでアップした後に、はてな側で編集するのはちょっと地獄。