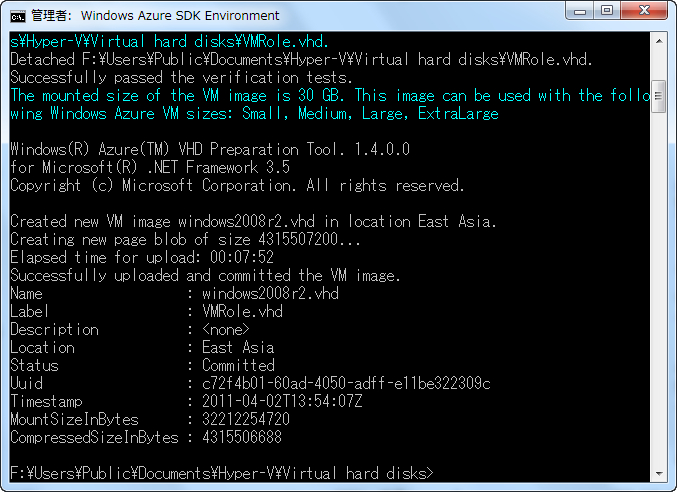VM Roleはじめました(その2)です。前回は、VM Roleはじめました(その1) - Azureの小ネタを参照してください。
今回は、作成したVHDイメージをAzure上のBlobにアップロードします。VM Role向けVHDイメージはBlobにアップロードする必要がありますが、保管場所は、VMロール専用の場所となるため、ストレージアカウントは必要ないみたいです。ただし、ストレージ使用はキチンと課金されます。
csupload
Set-Connection
MSDNの手番的には、This topic is no longer availableの辺りの話。
Windows Azure SDK Command Promptを開きます。1 linerでもできるのですが、分けてコマンドを実行します。はじめに、自分のサブスクリプションIDと、マネージドAPIを使うための証明書の拇印をセット。
csupload Set-Connection "SubscriptionId=サブスクリプションID;CertificateThumbprint=証明書の拇印"
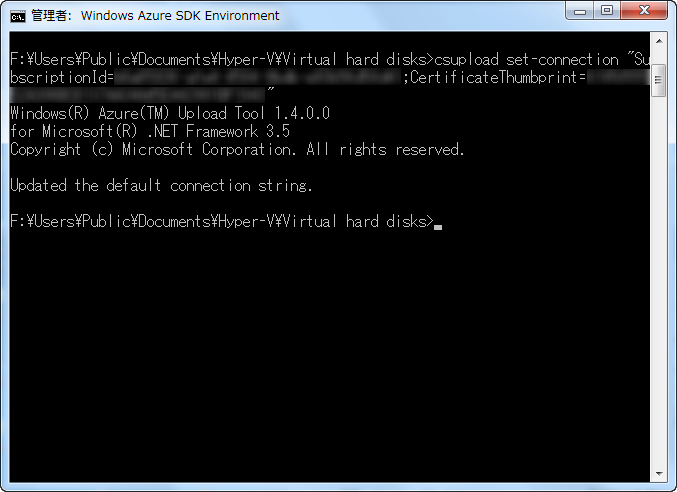
Add-VMImage
次に、Add-VMImageでアップロードを開始します。
csupload Add-VMImage -LiteralPath "C:\Hoge\Fuga\VHDName.vhd" -Location "East asia" -Description "VMロールのVHDイメージ" -Name "VMRole.vhd"
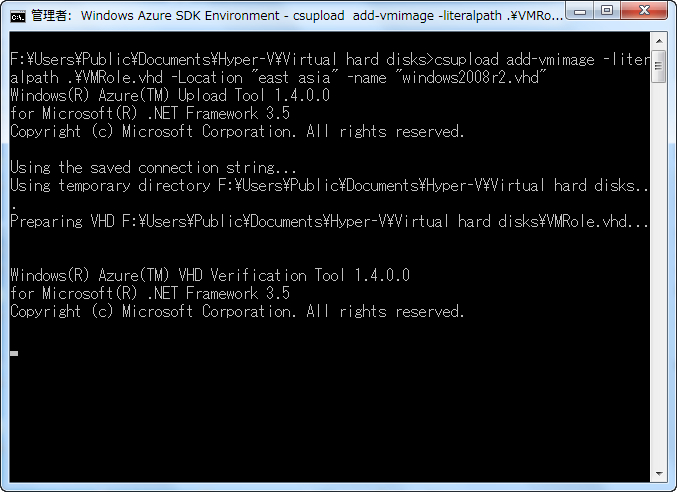
最初にVHDがローカルPCにマウントされ中身の検査が行われます。以下のダイアログが表示されるので、「OK」をクリックして続行します。csuploadのオプションでこの検査をスキップすることもできます。

その後、アップロードが開始されます。途中でアップロードが中断しても、再度csuploadすれば途中から再開してくれるみたいです。70Mbpsのアップロード速度を記録。

管理ポータルをみると以下のように、VMロール用のVHDイメージが確認できます。
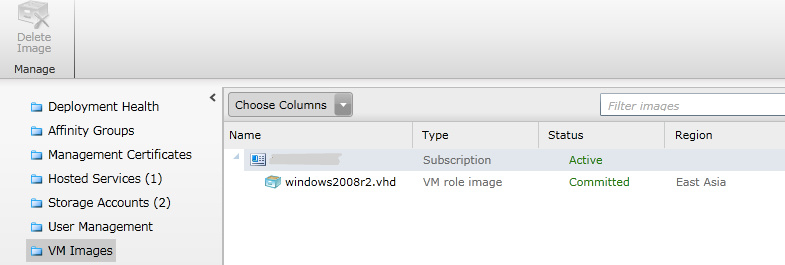
VMロールプロジェクトの作成
VSで空プロジェクトを作成してから、仮想マシンロールを追加します。

VMロールのプロパティから、VHDイメージを選択します。Azure上から一覧を取得してからの選択となるため、VS上のManagement APIの設定も必須です。

デプロイ
後はデプロイするだけですが、RDPの設定をしておかないとVMロールに接続できません。これについては、Windows Azureの運用/デバッグを効率化する リモートデスクトップ (1/4):CodeZineを参考に設定するとよいでしょう。
デプロイの話は後で追記すると思いますが、とりあえずこれで一区切り。